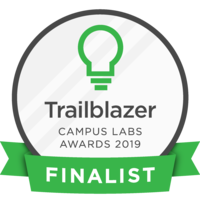In this engagement pointer, you will learn how to manage your organizations roster, add and change roles of the people in the roster, and its many features.
Getting Started
First, login to Get Involved.
Once signed in, scroll down on the home page. You can see all the organizations that you are a part of under "Memberships." Select the one you are on the board of. Please be aware that you can only change/edit the roster of an organization if you access. Once you have clicked the organization's roster you wish to edit, on the right side click on the button that says "Manage Organization."
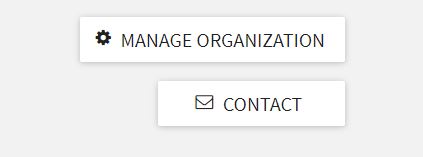
Basic Navigation
On the top left corner next to the name of the organization, click the three bar hamburger button that will activate the menu drop down. Select "Roster." Once on the roster page, you can now see all the members of the organization and the various positions they hold.
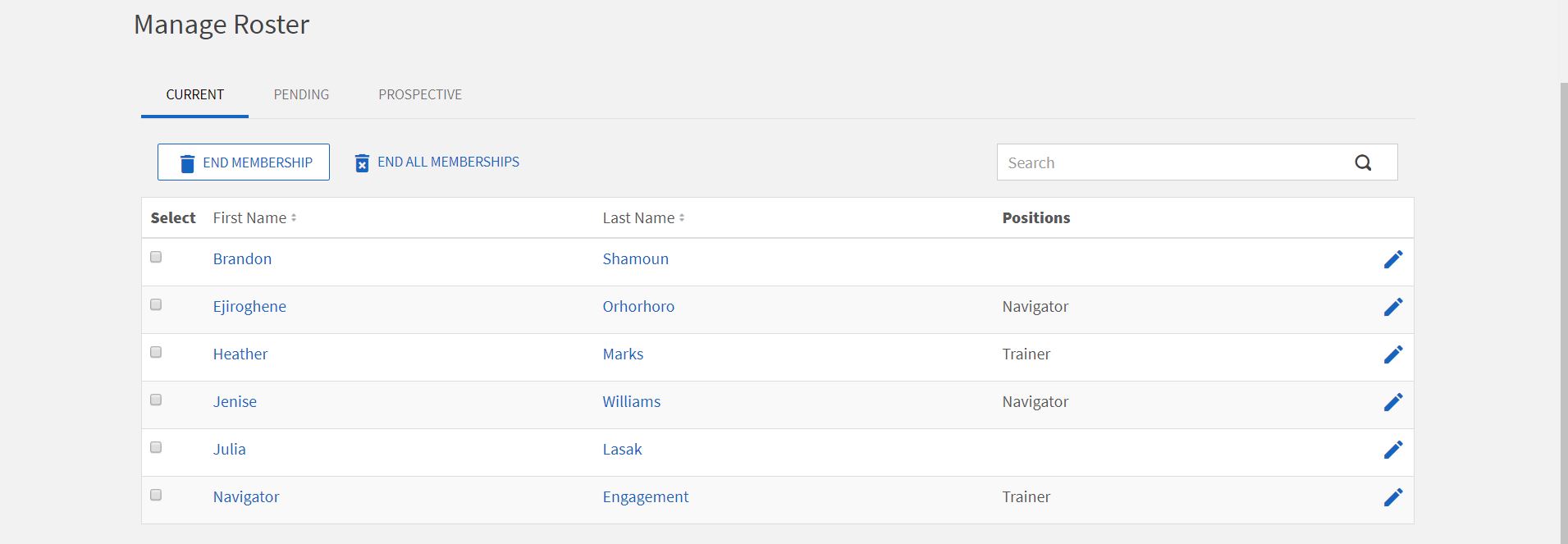
Inviting People
To invite members, click "Invite People" in the right corner.
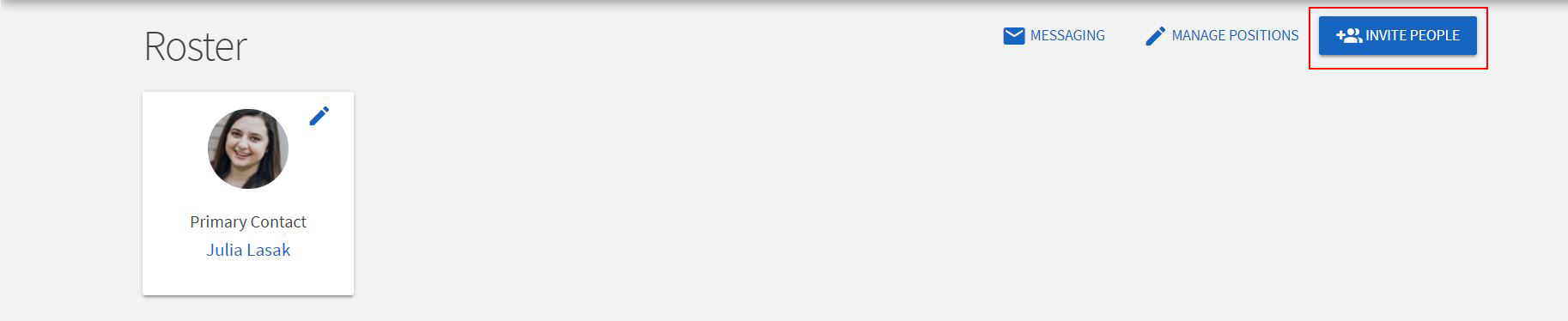
You can now invite additional students via their Wayne State Access ID emails. Please be aware that you must use their WSU access ID, which is two letters and four numbers with "@wayne.edu" at the end, such as ec3422@wayne.edu. If not, the system will not properly recognize the invite. The respective student now has to accept the invitation via their Wayne State email or directly on the Get Involved page and then they will be added to the organizations roster.
Managing Positions
You can manage and create the different positions in your organization by clicking the "Manage Positions" button in the right corner of your screen.
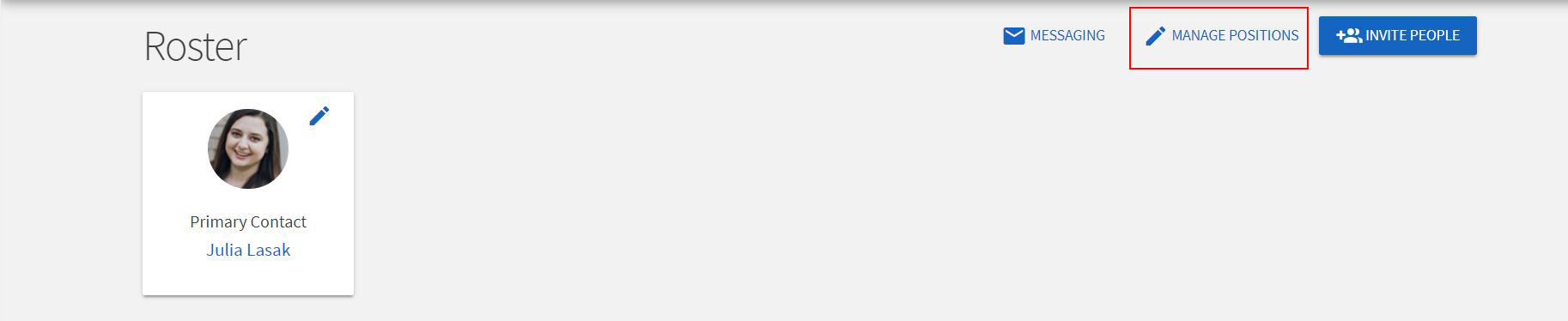
You can create the different positions in you organization by clicking the "+ Position" button.
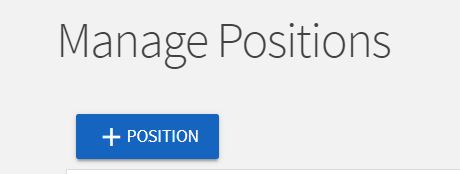
This not only allows you to create the position but also allows you to determine the level of administrative access this position type has. Keep in mind higher-level access can immediately allow officers to change rosters, send relays, and create positions in the organizations Get Involved account.
Now click on the arrow and text that says "back to roster" below the hamburger button. You can edit current member's position in the organization by clicking the pencil icon next to their name. Please note again that changing a member's officer status or position could directly correlate to the level of access they have to the organization's Get Involved account.

You can also view review pending and prospective members' requests to join your organization.
To send a message to your organization's members, you can send a relay e-mail by click the "Messaging" button. For a tutorial on this feature, please check out our "How to Send Relay Messages" Pointer.
If you have any questions, please contact the Dean of Students Office at 313-577-1010 or via email at doso.wayne.edu and they will happily answer any additional questions.