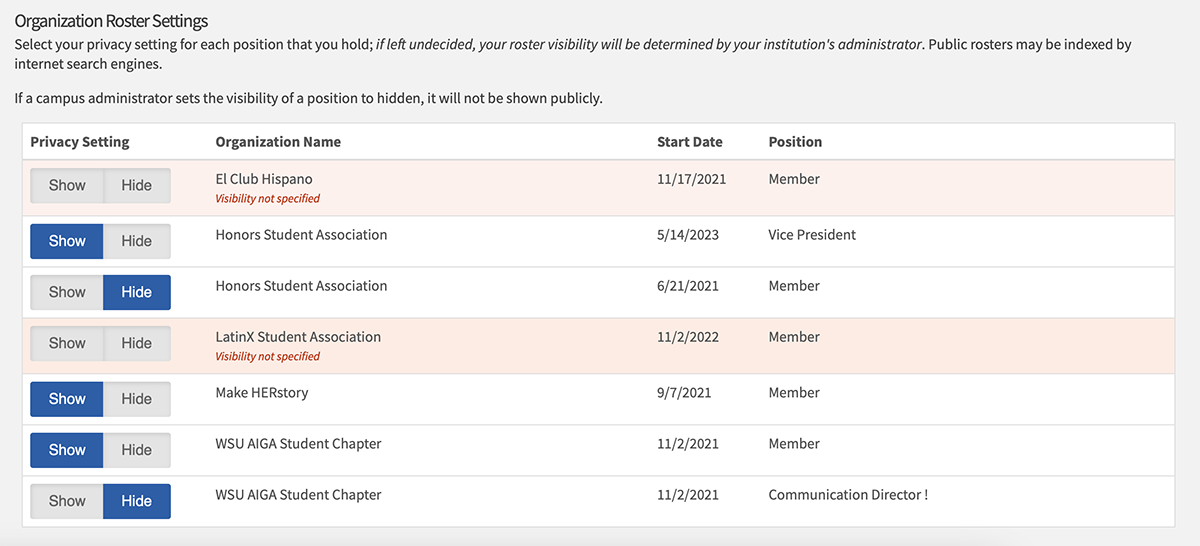Basics of Get Involved
Get Involved, powered by Engage, is a platform used to assist WSU students in getting involved on campus through student organizations, events and opportunities.
Logging into Get Involved
Log into getinvolved.wayne.edu with your AccessID and password. Once logged in, you’ll be on the homepage. There is a left navigation and profile navigation at the top right along with notifications and submissions.
Left navigation
Events
In the Events tab, you can view events happening on campus. Private events for organizations you are part of will also show in this list. There are four filter options available: Branches, Themes, Categories and Perks.
Organizations
The organizations tab is where you can view all student organizations on campus, as well as a short description of what they stand for and what missions and goals they hope to achieve.
There are two filter options in this tab – Branches and Categories – to help narrow your search for organizations to join. There are four Branches for WSU: Student Organizations; Housing and Residential Life; Athletics; and Auxiliary for schools/colleges, departments and programs.
Learn how to join a student organization
News
In the News tab, you can see all the latest news happening around campus.
Forms
In the Forms tab, you can find forms and applications for many different opportunities available to student organizations and students. Forms that you have in progress are listed at the top of this page.
My organizations
Any organizations, programs or housing communities you are a part of will be listed here. If you see an eye icon next to the organization name, you only have membership. If you see a cog icon, you have some level of administrative access to the organization.
Profile navigation
Next to your profile photo are the submissions and notifications buttons. The submissions button will show you any current forms or submissions you have. The bell will show your notifications.
Click your profile photo, and it brings up a menu. You can edit your profile by clicking on pen. In these settings, you can:
- Update your profile information.
- Add your social media links to connect with fellow members of the university.
- Modify notification settings.
- Consider adding your cell phone number so your organization leaders can message you.
In privacy settings, you have the ability to show and hide individual pieces of personal information on your profile. In the “Organization Roster Settings,” you can choose to show or hide what organizations you are a part of as well as your positions in those organizations.